UPDATED: Read my Greenshot review before deciding on which screen capture utility will work best for you.
Several years ago, I wrote some software that I planned to sell on the Internet and having previously gone through the laborious process of creating a manual and program help files using some clunky tools from Microsoft, I decided there had to be a better way. The trick was that I wanted a single point of entry for all of the documentation. For example, I didn’t want to write help files for the computer program and then a separate manual printed or electronic. I wanted my cake and I wanted to eat it to!
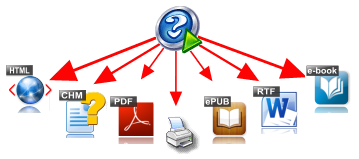 During my research on the matter, I came across a program called Help & Manual which turned out to be exactly what I wanted and needed. This program was designed to be a documentation tool, not just a help creator or a manual creator. Simply put, Help & Manual creates all publishing formats from a single source. As their website states “Single source is much more than just outputting exactly the same information to different formats. Help & Manual supports conditional and customized output features that enable you to include variant content versions for different output formats and purposes – all in the same project, no post-processing is required.”
During my research on the matter, I came across a program called Help & Manual which turned out to be exactly what I wanted and needed. This program was designed to be a documentation tool, not just a help creator or a manual creator. Simply put, Help & Manual creates all publishing formats from a single source. As their website states “Single source is much more than just outputting exactly the same information to different formats. Help & Manual supports conditional and customized output features that enable you to include variant content versions for different output formats and purposes – all in the same project, no post-processing is required.”
What all that means is that with this product, you don’t write a manual from start to finish, but rather you write “help & manual snippets” that are then compiled into the type of final document you want to produce. If you write a paragraph about how a particular button works, you can then re-use that same text in multiple way and in multiple places within the final document. It’s almost like writing the program itself in that you write smaller bits that can be re-used over and over again without having to re-write the same information again and again. Edit the paragraph you wrote about the button just one and the text is updated in all the places you reused that text.
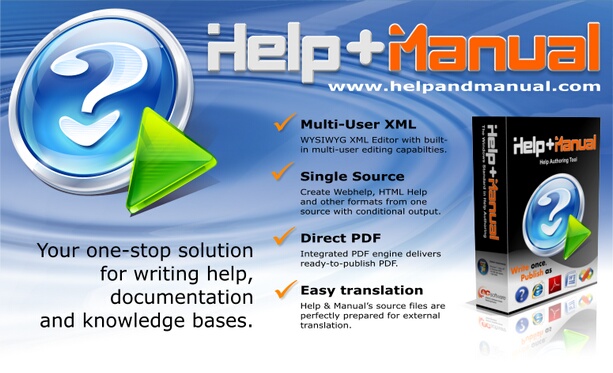 There’s an old quote about stress that says you can only eat an elephant one bite at a time so start with the first bite and then move to the next and don’t think about whole elephant. Help & Manual is built to be used in the same way. Don’t write an entire manual, just write one piece at a time and before you know it you’ll have hundreds of pages that are consistent, readable, manageable, easy to edit and east to export into a variety of formats.
There’s an old quote about stress that says you can only eat an elephant one bite at a time so start with the first bite and then move to the next and don’t think about whole elephant. Help & Manual is built to be used in the same way. Don’t write an entire manual, just write one piece at a time and before you know it you’ll have hundreds of pages that are consistent, readable, manageable, easy to edit and east to export into a variety of formats.
But, in the words of Arlo Guthrie, “that’s not what I came to tell you about.” You see back when I purchased Help & Manual, it came with an extra program that was installed at the same time you installed Help & Manual called IMPICT. This program was a screen capture program that let you take snapshots of various screens in your program and then paste those snapshots into the document you were creating so you could add screenshots to your help and manual projects. The small little program was incredibly easy to use and you could add annotations and shadow effects and all sorts of fine and wonderful things that you could do to dress up your screenshots and make them jump of the page.
Over time, I came to depend upon this little tool more and more until I was using IMPICT almost weekly to take a screenshot and then email it to someone, or post it on a website. This tool was so dependable and so easy to use and so useful that it wasn’t long before without me realizing it, this program became one of the top tools I used.
So, when I recently purchased a new computer, I started migrating my favorite tools from my old computer to my new computer and I ran across IMPICT and I realized that on the new computer I wouldn’t need to use Help & Manual as I fully intended to keep Help & Manual on the old machine and use it there, but I DID need the screen capture tool IMPICT. I checked the installation for Help & Manual and found that I couldn’t install IMPICT separately from Help & Manual, so I headed over to the website of Help & Manual to see if the publisher, EC Software GmbH, offered the IMPICT program for sale as a separate product.
What I found astounded me because instead of offering the IMPICT program for me to purchase, EC Software created a slightly different product called TNT Screen Capture and they GIVE IT AWAY FOR FREE! And I’m not talking about free for just personal use, I talking about free for personal AND commercial use. You download the program and install it and that is it. There’s no adware packaged with the install, there’s no PRO version they want you to purchase. EC Software has bucked convention and offered their awesome screen capture tool for FREE for REAL. And they didn’t skimp on the features either, here’s what they list as features on their website:
[TNT Screen Capture is] a toolbox full with stunning special effects
It’s the details that make a screenshot look great. The cursor icon that makes the image live. A photorealistic soft shadow, which emphasizes the details. Bubbles, arrows and text that explain a particular feature. Capture windows, controls and free areas
- Capture main menus and floating menus
- Resize images without distortion!
- Annotate screenshots with text, arrows and callouts
- Emphasize important details of your screenshot
- Powerful image manipulation tools included
- Photorealistic 3D rendering is as easy as 1-2-3
- Easy capture wizard
- Torn paper edges
- Rounded corners and automatic shapes
- Soft shadows and transparency effects
- Quality image resizing
- Integrated thumbnail generator
- Integrated email function
- Print function optimized for screenshots
And those are great features particularly when they don’t cost anything!
So, now I’m sure before download the program and install it you’ll want to know the negatives of this program and I have to say for what it is designed to do, there are not many negatives, but there are a few.
- I’ve noticed that you can’t capture individual tabs on a browser. It’s either the whole browser or none at all.
- There is something that prevents the program from being able to capture a image of a displayed PDF file that has been opened in Adobe Reader XI. Not sure if this is an issue with TNT or with the way Adobe displays their files, but frankly I don’t have to screenshot PDF’s very often because I just send the PDF instead.
- While there is a way to capture a free region on the screen (any section regardless of the window), I can’t seem to make that work correctly on Windows 7 because once you go into that mode, you can’t bring the window you want to capture forward. I feel like this might be a bug running under 64bit as I was able to make it work on a 32bit machine, but this would need some testing.
Other than that I haven’t found too much not to like about TNT Screen Capture. Look, it may not be a perfect solution, but in my case it works perfectly for what I need which is the ability to make simple screen shots of windows and to that extent and for the money, TNT Screen Capture is the perfect solution for me.
Supported operating systems:
Windows 95, 98, ME, NT 4, 2000, XP, Vista and Windows 7.
Requirements:
RAM 32 mb (64 mb recommended), disk space 15 mb.
You can learn more or download the full product here.

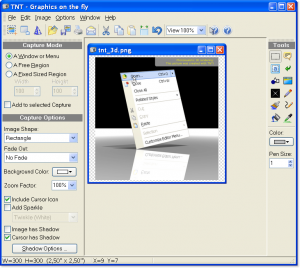
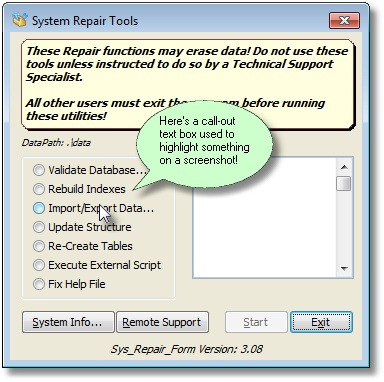
Pingback: Greenshot – A Better Free Screenshot Tool | Tarver Program Consultants & Quality PC of Meridian
Thank you for the kind review! Meanwhile, the original software “TNT Screen Capture” has been replaced by a new (and still free) screen capture tool called “SnipSVG”, available for Windows and macOS. The links in this review take you directly there.
SnipSVG is designed to be really simple to use and very fast. Plenty of clever helper functions such as auto-remembered styling and a favorites gallery deliver stunning results with just a few mouse clicks.
When you look a bit deeper, however, you notice that SnipSVG contains a wide range of powerful image editing tools that you don’t find in other screen capture applications. Crop screenshots, blur sensitive information, physically resize large photos, add HTML-formatted text.
SVG, SnipSVG’s preferred save format, is a vector format that scales seamlessly when zoomed, for example in a web page. It also supports making elements of your screenshots interactive, with scripts and hyperlinks.