I got an email today from a good friend and client who told me of an unusual problem. He had called a few days ago and wanted to purchase a new wireless keyboard and mouse. We talked about his choice and it seemed like the right product for his needs so he bought it. After hooking it up and using it for a few days, he discovered that something was missing. The wireless keyboard had no LED lights to indicate whether the NumLock or CapsLock keys had been pressed.
The keyboard was great and he was enjoying using it, but the missing lights were becoming an annoyance because every time he went to enter a password, he couldn’t tell if the CapLock was on or not. I was frankly caught off-guard because while I have used a wireless mouse for years, I’ve always used a wired keyboard. It was just such a shock because I realized how much I depend on those lights to keep me informed about the current setup on my keyboard and I knew that he was probably understating how frustrating it was for him.
I thought about it for a few minutes and realized that the lights were probably left off in order to preserve the battery life as long as possible for no matter how low the current draw was for any LED lights, the NumLock light is usually on all the time. I’m guessing that having that one light turned on that much would cut the battery life in half.
However, I remembered that my development software had a status bar at the bottom of the screen that always displayed the status of the NumLock, CapsLock and ScrollLock buttons and I figured that someone, somewhere had come up with a software solution for just this situation.
As Google is my friend, I started searching for a free software tool that would display some kind of icon in the task tray to show the status of the special lock keys. It didn’t take long before I found just such a solution called TrayStatus.
It comes from a developer called Binary Fortress Software from which I had found a couple of other tools that I use and trust, so I downloaded the program and installed it on my computer. It took just a couple of minutes from the start of the download to the completion of the installation. There was just a few installation options and when completed, it asked if I wanted to start the program. Immediately there were three icons displayed that showed the current status of my NumLock, CapsLock and Hard Drive Activity.
I right-clicked on the icons and got the following menu:
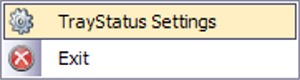
Not many options here, so I clicked on TrayStatus Settings and got the next menu:
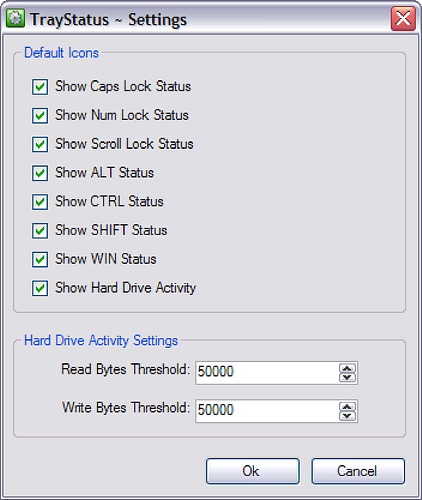
As you can see, just by checking a few boxes, you can customize the number of icons shown in the tasktray and you can pick just the ones you want. In an effort to show you all the possibilities, we’ve put together this handy map of all the icons show:
![]()
This is a really easy program to use and it works great. I highly recommend it whenever you need to add some status indicators to your computer because they are missing, burned out or if you just want to be able to determine the indicator statuses without taking your eyes off the screen.
According to the developer’s website: “TrayStatus works with Windows XP, Vista (x86/x64), Windows 7/8 (x86/64), 2000 SP4, 2003 and 2008”
Download the program here and give it a try. I think you’ll like a simple program that does a simple job and does it well without getting in the way of what you really want to do!
If you do give it a try, come back a leave a comment and tell everyone what you think!
