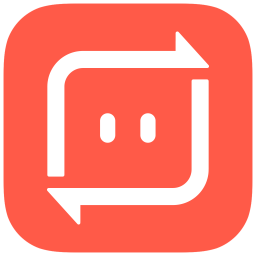 No pun intended, but Send Anywhere is without a doubt the best file transfer you will find anywhere.
No pun intended, but Send Anywhere is without a doubt the best file transfer you will find anywhere.
I don’t usually rave about any product like the way I’m about to rave about Send Anywhere. But, I’ve been moving and transferring files between customer offices and my office for nearly 25 years. I used to run a Bulletin Board Server (if you are not old enough to know what this is, think pre-internet). I have used email. I have used FTP servers. I’ve used file transfer features within remote access tools. I’ve used Dropbox and other cloud based tools.
But none of those even comes close to the easy of functionality and minimal amount of setup required to send files using Send Anywhere.
- Step 1: Navigate to http:///www.send-anywhere.com on the computer where the files are stored
- Step 2: Click on ‘Add File’
- Step 3: Click the ‘Send’ button and make note of the 6-digit number provided.
- Step 4: In the next 10 minutes, navigate to http:///www.send-anywhere.com on the computer where you need to put the files.
- Step 5: Enter the 6-digit number provided in step 3 and click ‘Receive’
- Step 6: Wait for your files to download.
The free web transfer process will allow you to transfer files up to 2Gb in size. But you can also download a free app to initiate send and receive functions for files up to 20Gb in size and you can have the system generate a link that will be valid for up to 24 hours!
There’s even a Chrome extension that will allow you to add attachments up to 10GBs when using Gmail/Slack! Plus you can share images and PDFs with just one click.
This is not just for Windows either. You can send and receive files from and to any device. Transfer photos from iPhones without using iTunes. You can pull pictures or documents off your android device and send them to your Mac without using a third party tool.
To test this idea of sending any file from any device to another, I downloaded the free app on my iPhone which took just a few seconds and then I gave it permission to access my photos. It asked to send me notifications, but I declined as was my preference. I picked a photo and pushed the send button. You can select multiple photos if you prefer but for this test, I just picked one.
I immediately was given a six digit code and a QR code to boot. I opened the Send Anywhere app on my Windows computer and entered the six digit code shown on my phone and within three or four seconds the full sized photo had been transferred to my downloads folder on my computer.
It was fast. It was easy.
And it was secure.
if you use P2p transfers like you get with the web or the apps, all data is transferred with storing any data on any server in the cloud. File transfer using the 6-digit key transfers files directly between the two devices, and does not store files on the server.
For link sharing and send to device, files are uploaded to the server temporarily. All files are encrypted and stored to protect against external attacks and spills. Stored files are automatically deleted from the server after expiration. At the time of transmission, the file is encrypted and transmitted so that the contents of the file being transferred can not be known by others.
According to the website:
Send Anywhere has been downloaded over 9 million times across 140+ countries with over 2.5 million monthly users.
Supports All OSs
Regardless of the OS or device, Send Anywhere is there for you.Send Any File Type
With Send Anywhere, you can send images, videos, music files, documents, compressed files, contacts, and more! Literally any file type imaginable.Send Large Files
The average transfer in Send Anywhere is 300MB for mobile and 800MB for desktop. However, people consistently send over 100GB through the mobile app and 300GB on desktop.Very Quick Transfer Speeds
Send Anywhere’s average transfer speed across the same network is between 4x and 40x that of the competition.High Level Security
When sending via a P2P transfer, files never touch the Cloud and leave no trace after the transfer is complete.
Best of all, “Send Anywhere is a free file sharing service that allows you to send any file type, of any size, across any device. You don’t even need to sign up or login.”
You can use Send Anywhere on any of the following platforms:
Mobile Devices:
- Android
- Android 4.0 or later
- iOS
- iPhone / iPad / iPod touch
- iOS 7.0 or later
- Windows Phone
- Windows Phone 8.1 or later
- Amazon Kindle
- Android 4.0 or later
Desktop Applications:
- Windows Desktop
- Windows 7, Windows 8, Windows 10
- Desktop&Laptop
- Windows App
- Windows 8, Windows 10
- Surface PRO
- macOS
- macOS 10.9 or later
- Linux
- Debian 8.0 (jessie) or later
- Ubuntu 14.04 (Trusty) or later
- Outlook Add-In
- Windows Outlook 2010 or later
Web Applications:
- Chrome App
- Chrome 35 or later
- Chrome Extension
- Chrome 35 or later
- Office 365 Outlook
- Outlook on the Web
- Outlook 2013 or later
- Web
- Chrome, Safari, Firefox
- Internet Explorer 10 or later
- WordPress Plugin
- WordPress 3.5 or later
- API
So you may be asking, how much does all this functionality cost? Well, nothing. It’s a free service. I’m still not clear how their business model works, but I guessing since the company partners include Samsung and Microsoft, their funding comes from the companies that use this technology to promote their products. There are no ads to deal with and so far, I’ve not been asked to provide any cash to use any feature, plugin or app. I don’t know how long that will last, but for now it is great.
My best use for this app is in transferring files from remote desktops or servers to my office computer so I can work on them. Since I can send a file without installing any software on the remote computer, it is convenient and it leaves no technological footprints behind which is really nice. The speed of the transfers is amazing and as far as I’ve used it I’ve only found one thing I would change.
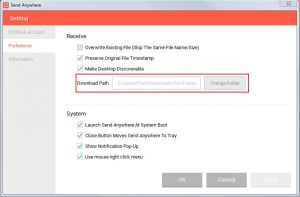 The desktop app defaults to save all downloaded files in the Downloads folder on my computer.
The desktop app defaults to save all downloaded files in the Downloads folder on my computer. It would be very nice if I could choose the destination folder, but it’s only a couple of click to cut and paste the files where I need them to be, so I’ve easily traded that feature for the easy of use on the remote side. UPDATE: It would be very nice if I could choose the destination folder anytime I receive a file, but you can at least change the default destination folder from the Downloads folder to another folder if you want. For example, I changed mine from the Downloads folder to Downloads\Send-Anywhere so I could segregate Send Anywhere files from the normal clutter I have in my Downloads folder. Once I cut and paste the downloaded files to their final destination, the Downloads\Send-Anywhere folder will remain clean and my files will be easy to identify.
Check out their website at https://send-anywhere.com/

good app